完了コードフォーム
完了コードフォームは、DTAを通じて、CONTACT対応の結果を収集するために使用されるものです。これは、レポートに利用されるだけではなく、OUTBOUNDダイヤラーでコールバックを発動するためにも使われます。組織で利用可能なフォームの数には、制限はありません。受信用の場合はキューに対して個別で、OUTBOUNDの場合はアージェントグループに対して、フォームをアサインすることができます。組織に対して、デフォルトフォームを定義すると、キューまたはエージェントグループが「組織設定を引継ぐ」に設定されている場合、フォームが継承されます。
通信終了後、エージェントは完了コードフォーム上で提示されたもののなかから、必要なものを選択します。そのコードはVIEWの通話記録データソースに保存されます。2層または3層のドロップダウンリストを使用する場合は、記録されるコードを、最後の階層で選択されたものにするか、すべての階層で選択されたものにするかを、設定することができます。
完了コードフォームには、エージェントが対応したインタラクションを評価するためのセンチメントのリストを加えることもできます。センチメントは、RECORDERのフィルタとして使用できます。例えば、センチメントが悪いとされたものをスーパーバイザーが確認したいというような場合です。
メモ:VIEWでは、センチメントをレポート作成やフィルタとしては使用できません。RECORDERでのみご利用いただけます。
エージェントに対して、完了コードフォーム上で、完了コードを選択してもらう要素は複数あります。選択したものは、CDRに送られます。
OUTBOUNDコールバック完了コード
connect storm OUTBOUNDキャンペーンで使用される完了コードは、コールバックの情報収集に利用ができます。コールバックには、スケジュールされたコールバックと即時コールバックがあります。
- エージェントがスケジュールされたコールバックの完了コードを選択した場合、コールバックの予定日時(11月25日14:00など)または間隔(1時間後など)を指定できます。OUTBOUNDは、この情報を使用して自動コールバックを実行します。コールバックを最初のコールを処理したエージェントにルーティングするように指定することも、そのキューに対応している任意のエージェントにルーティングするように指定することもできます。
- エージェントが即時コールバックの完了コードを選択した場合は、同じ電話番号か、エージェントが入力した別の番号にすぐにコールバックが行われます。(これにより、エージェントが電話をかけた番号の所有者が、別の番号で連絡することを求めるボイスメールメッセージを流している場合に対応できます。)即時コールバックは常に、最初の通話を処理したエージェントにルーティングされます。
メモ:スケジュールされたコールバックの場合、システムはスケジュールされた時間に発信します。一定時間(デフォルトでは1時間)発信しても応答がなかった場合、デフォルトでは翌日の同じ時間に再スケジュールされます。どちらのデフォルト期間も、お客様の組織の要件に合わせ、Content Guru社が設定します。
完了コードフォームの作成
- 「storm Contact」 > 「組織」 > 「完了コードフォーム」メニューオプションを選択してください。「新しい完了コードフォーム」ボタンをクリックしてください。(既存の完了コードフォームを編集する時は、ドロップダウンリストからその名前を選択してください)。
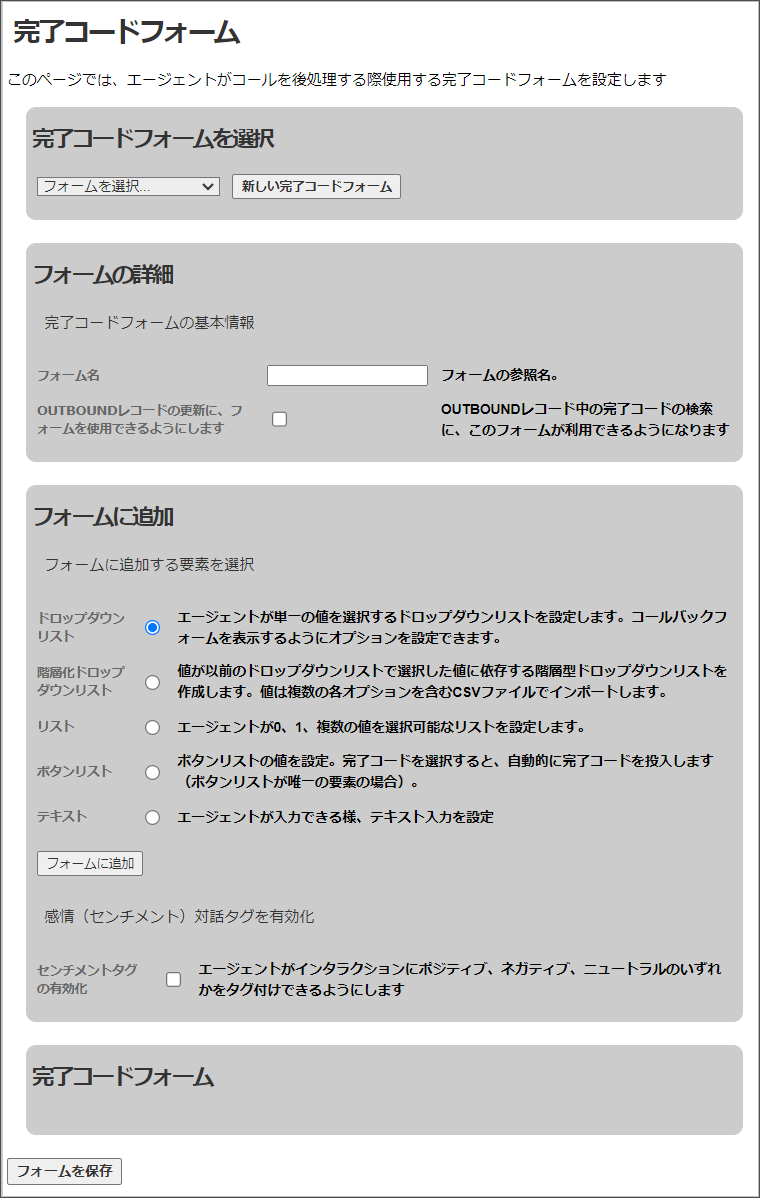
- 「フォーム名」フィールドに完了コードフォームの名前を入力してください。この名前は、実行時に完了コードリストの一番上に表示される値です。(一意の名前は必須ではありませんが、一意の名前を使用すると、後でキューやエージェントグループに完了コードフォームをアサインするときに正しい完了コードを探しやすくなります)。
- 必要に応じて、「OUTBOUNDレコードの更新に、フォームを使用できるようにします」オプションを選択して下さい。(選択すると、「OUTBOUNDレコードを検索」設定のサービスタイプでこの完了コードフォームを選択できるようになります)。
メモ:「OUTBOUNDレコードの更新に、フォームを使用できるようにします」を選択した場合、作成可能なフォームのタイプはシングルドロップダウンリストのみで、その他のリストタイプやセンチメントタグは無効化されます。
- 完了コードフォームに追加する時は、「フォームに追加」パネルのオプションで、まず最初にエージェントに選択してもらう要素を選択してください。オプションは以下の通りです。
|
内容 |
|
|
ユーザーが単一の値を選択できる単層のドロップダウンリストです。エントリは、connect storm OUTBOUND経由で自動コールバックを予約するためのコールバックコードとして使用されます。 |
|
|
階層が定義されている複数層のドロップダウンリストのセットです。エージェントが値を選択すると、追加のリストが表示されます。階層化ドロップダウンリストには、最大3つのレベルを設定できます。 |
|
|
ユーザーがチェックボックスを使用して1つ以上の項目を選択できる複数選択リストです。 |
|
|
単一選択リストです。ボタンをクリックすると完了コードが選択されます。 |
|
|
自由形式のテキストフィールド。必要に応じて、入力する値を検証することができます。このときは、DATA MANAGEMENTのテーブルに、検証したい値をあらかじめ保存しておいてください。 |
- 「フォームに追加」をクリックし、「完了コードフォーム」パネルで必要な構成を設定してください。
- 手順5を繰り返し、完了コードフォームに要素を追加してください。
- 完了コードフォームにセンチメントを追加したい場合は、「センチメントタグの有効化」オプションを選択してください。「完了コードフォーム」パネルが変更され、センチメントを設定できるようになります。
- 「フォームを保存」ボタンをクリック し、新しい完了コードフォームを保存してください。フォームが保存されたことを確認する画面が表示されます。
「完了コードフォーム」パネルの「<要素>を削除」ボタン(<要素>は選択した要素によって異なります)をクリックすると 、完了コードフォームの現在の設定が削除されます(センチメントとは削除されません)。
メモ:キューまたはエージェントグループにアサインされるまで、フォームはアクティブになりません。完了コードフォームを削除する時は、ドロップダウンリストからフォームを選択し、「フォームの削除」ボタンをクリックしてください。
ドロップダウンリスト
このオプションでは、単層のドロップダウンリストを設定できます。実行時に、ユーザーが1つの完了コードを選択します。
「ラベル」フィールドで、実行時にリストの上に表示される見出しを指定してください。

最初の「完了コード」フィールドには、フォームに表示される最初の完了コードを入力してください。このフィールドに入力し始めると、次の完了コードを入力できる2番目のフィールドが表示されます。同じように、2番目の完了コードを入力し始めると、3番目のフィールドが表示されます。
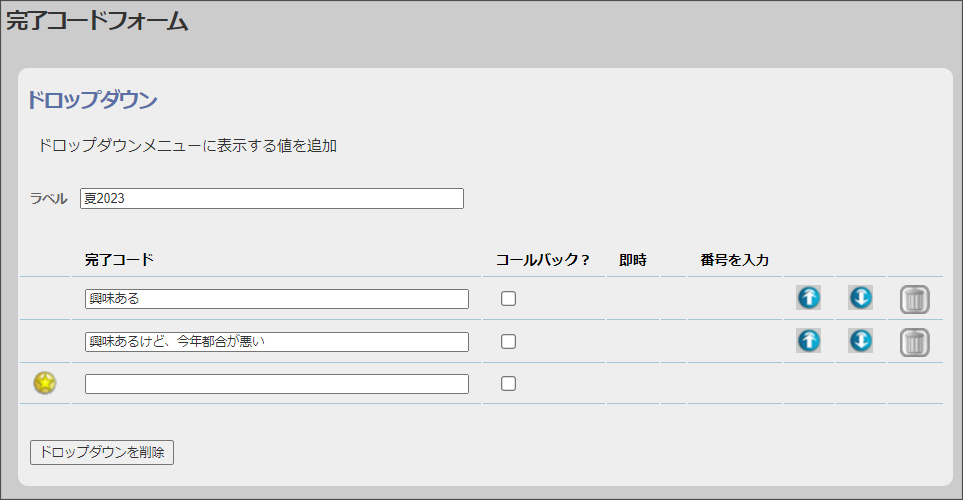
リストを作成するときに、 上矢印と
上矢印と  下矢印ボタンを使用して順序を設定できます。「削除」ボタン
下矢印ボタンを使用して順序を設定できます。「削除」ボタン  をクリックすると、その行の完了コードが削除されます。
をクリックすると、その行の完了コードが削除されます。
設定する完了コードには、connect storm OUTBOUNDサービスで使用する「コールバック?」オプションがあります。選択すると、エージェントがコールバックを指定できるようになります。コールバックが必要な場合は、完了コードに対して「コールバック?」オプションを選択してください。
階層化ドロップダウンリスト
このオプションでは、単層のドロップダウンリストを設定できます。実行時に、ユーザーが1つの完了コードを選択すると、その次のレベルの完了コードが表示されます。階層化ドロップダウンリストには、最大3つのレベルを設定できます。
「ラベル」フィールドで、実行時にリストの上に表示される見出しを指定してください。
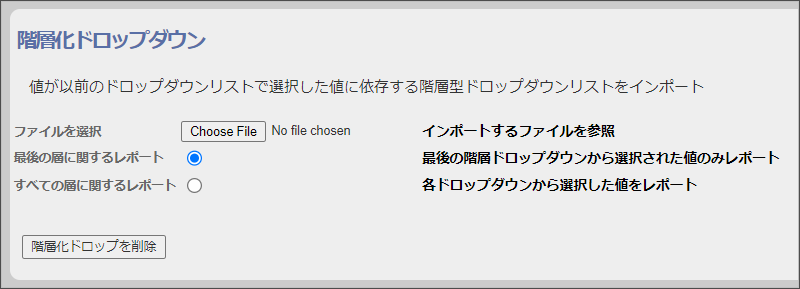
複数層のドロップダウンリストはCSVファイルとして作成され、完了コードフォームにインポートされます。
「ファイルを選択」ボタンを使用し、CSVファイルを参照してインポートしてください。
既存の複数層フォームを持っているフォームの場合、「エクスポート」ボタンを使用すると、現在の完了コードフォームの内容をCSVファイルとしてエクスポートできます。そうすると、既存の完了コードフォームの定義を表示および修正できます。
2層のドロップダウンリストの場合、CSVには2つの列があります。各行は:
- 2番目の列には完了コードが表示されます。通常、各完了コードはこのリストに1回のみ表示されます。
- 最初の列は、エージェントが完了コードにアクセスするために最初のドロップダウンリストで選択するオプションを定義します。
一番上の行には、各ドロップダウンリストに指定されたラベルが表示されます。
例として、2つのレベルで構成されているドロップダウンリストが設定されたCSVファイルを以下の図に示します。
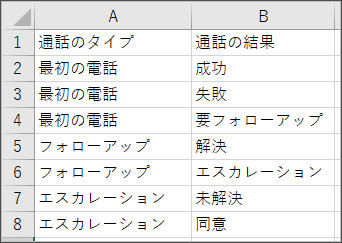
以下の図では、最初のドロップダウンリストオプションと、「最初の通話」を選択するとアクセスするドロップダウンリストを示しています。
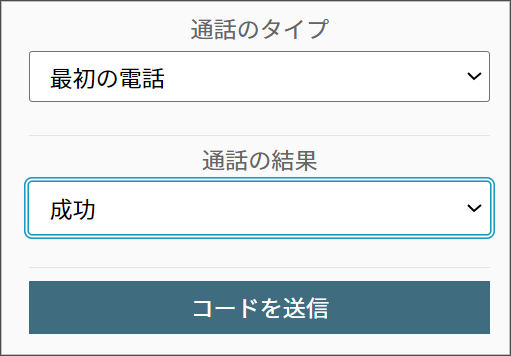
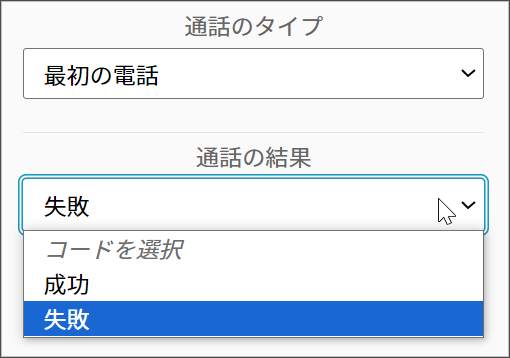
メモ:2層の完了コードフォームでは、第1レベルで選択した後、第2レベルで必ず複数選択できるように作成してください。第2レベルに選択肢がないものを作成することはできません。
第1レベルで選択したときに第2レベルでは選択する必要がないものを作成する時は、CSVファイルの第一列と第二列の両方に同じ値を入れてください。そうすると、1つのオプションしかない第2レベルのドロップダウンリストが作成することができます。
3層の完了コードフォームを使用すると、さらに細かく結果を分類することができます。2層の完了コードフォームと同様に、第2レベルで選択した後、第3レベルでも必ず複数選択できるように作成してください。第3レベルで選択肢がないものを作成することはできません。
3階層の完了コードフォームを定義するCSVファイルには、第3列目に、エージェントが第1および第2のドロップダウンリストから特定の一連のオプションを選択したときに表示される選択肢を記述してください。
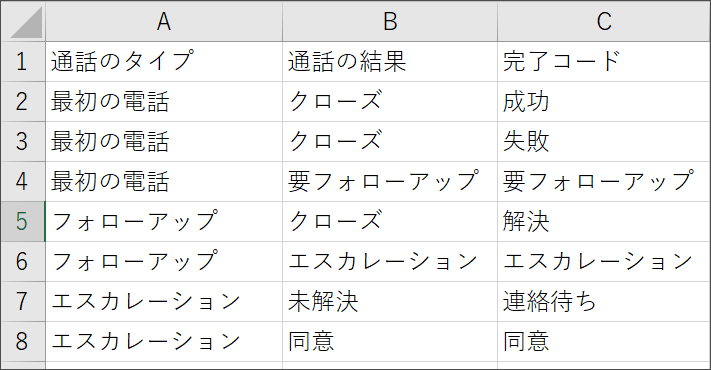
第1階層(列)と第2階層(列)の値の固有の組み合わせごとに、3番目の列に少なくとも1つの完了コードを入力してください。
第3レベルのドロップダウンリストに複数のオプションが必要ない場合は、3番目の列に2番目の列と同じ値を入力してください。そうすると、1つのオプションしかない第3レベルのドロップダウンリストが作成されます。
通常、各完了コードは3番目の列に1回のみ表示されます。
以下の図は、上記のCSVファイルで定義された完了コードフォームを示します。
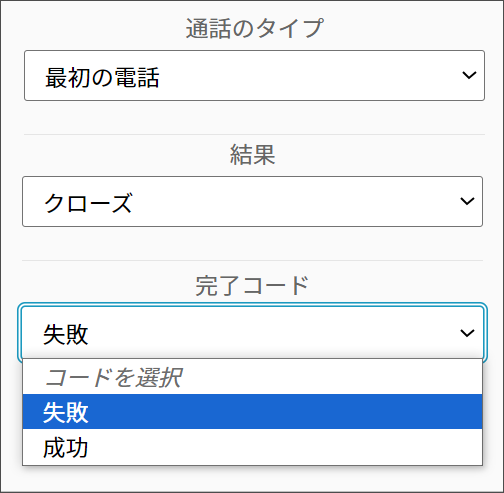
リスト
このオプションを使用すると、複数選択リストを構成できます。実行時に、チェックボックスを使用して任意の数の完了コードを選択できます。
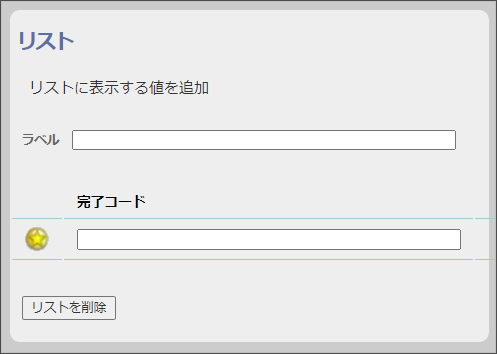
「ラベル」フィールドで、実行時にリストの上に表示される見出しを指定してください。
「完了コード」見出しの下にある最初のフィールドには、フォームに表示される最初の完了コードを入力してください。このフィールドに入力し始めると、次の完了コードを入力できる2番目のフィールドが表示されます。同じように、2番目の完了コードを入力し始めると、3番目のフィールドが表示されます。
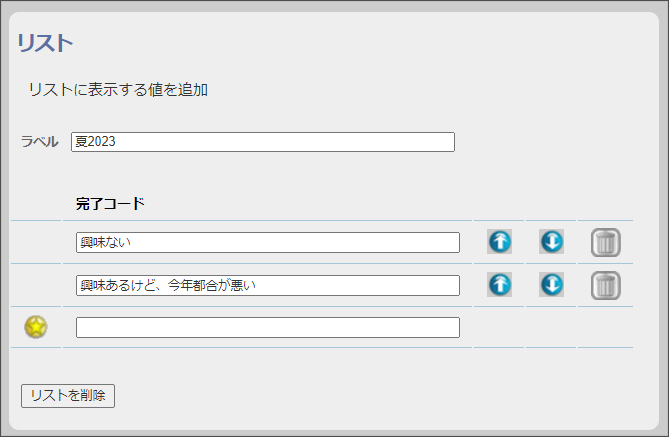
リストを作成するときに、 上矢印と
上矢印と  下矢印ボタンを使用して順序を設定できます。「削除」ボタン
下矢印ボタンを使用して順序を設定できます。「削除」ボタン  をクリックすると、その行の完了コードが削除されます。
をクリックすると、その行の完了コードが削除されます。
ボタンリスト
このオプションでは、単一選択リストを設定できます。完了コードフォームで利用されているのが、ボタンリスト一つだけの場合は、エージェントがボタンをクリックすると、直ちに送信されます。(完了コードフォームで利用されているのが複数の要素の場合は、エージェントが「送信」ボタンをクリックしたときに初めて送信されます)。
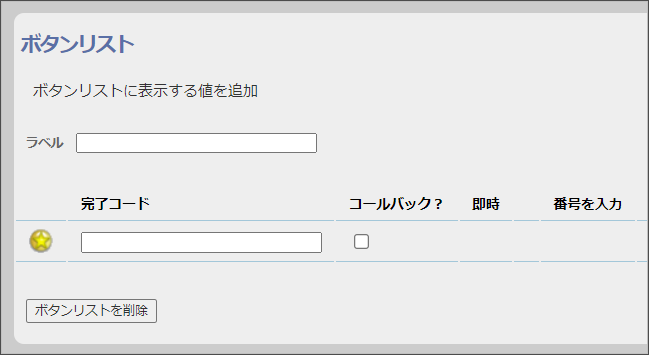
「ラベル」フィールドで、実行時にリストの上に表示される見出しを指定してください。
「完了コード」見出しの下にある最初のフィールドには、フォームに表示される最初の完了コードを入力してください。このフィールドに入力し始めると、次の完了コードを入力できる2番目のフィールドが表示されます。同じように、2番目の完了コードを入力し始めると、3番目のフィールドが表示されます。
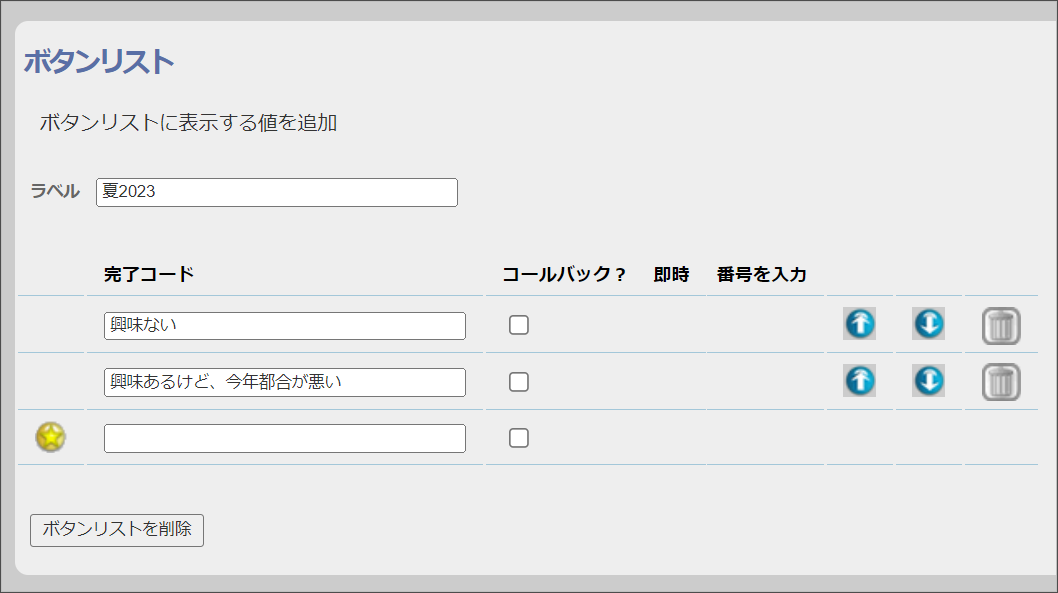
リストを作成するときに、 上矢印と
上矢印と  下矢印ボタンを使用して順序を設定できます。「削除」ボタン
下矢印ボタンを使用して順序を設定できます。「削除」ボタン  をクリックすると、その行の完了コードが削除されます。
をクリックすると、その行の完了コードが削除されます。
設定する完了コードには、connect storm OUTBOUNDサービスで使用する「コールバック?」オプションがあります。選択すると、エージェントがコールバックを指定できるようになります。コールバックが必要な場合は、完了コードに対して「コールバック?」オプションを選択してください。
テキスト文字型
このオプションを使用すると、エージェントが記入できるテキストフィールドを設定できます。DATA MANAGEMENTテーブルのデータと照合することで、エージェントが入力できる内容を制限することができます。
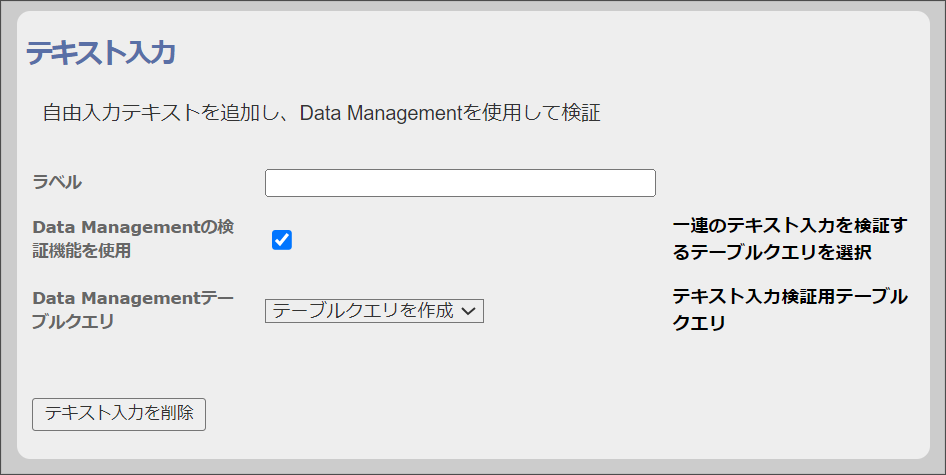
「ラベル」フィールドで、実行時にテキストフィールドの上に表示される見出しを指定してください。
入力したデータを検証する場合は、「DATA MANAGEMENTの検証機能を使用」オプションを選択し、表示されるドロップダウンリストから、エージェントが入力した値の検証に使用するDATA MANAGEMENTテーブルクエリを選択してください。
connect storm OUTBOUNDのコールバック
connect storm OUTBOUNDキャンペーンのコールバックを、ドロップダウンリストとボタンリストで設定することができます。エージェントが完了コードで「コールバック」オプションを選択すると、コールバックのトリガーになります。
コールバックがシステムによってすぐに行われる場合は:
- 「即時」オプションを選択してください。
- 今回つながったものと同じ番号にコールバックを行う場合、「番号を入力」オプションを選択しないでください。別の番号にコールバックするときは、「番号を入力」オプションを選択してください。(番号を入力しない場合、元の通話と同じ番号が使用されます。)ドロップダウンリストは「対応エージェント」に設定され、変更できません。
コールバックをスケジュールする場合は:
- 「即時」オプションと「番号入力」オプションを選択しないでください。
- コールバックさせるエージェントを有効化されるドロップダウンリストから選択できます。「対応エージェント」を選択すると元の通話を処理したエージェントが対象に、「任意のエージェント」を選択すると、キューに属する任意のエージェントが対象になります。この行の他のチェックボックスは、選択しないでください。
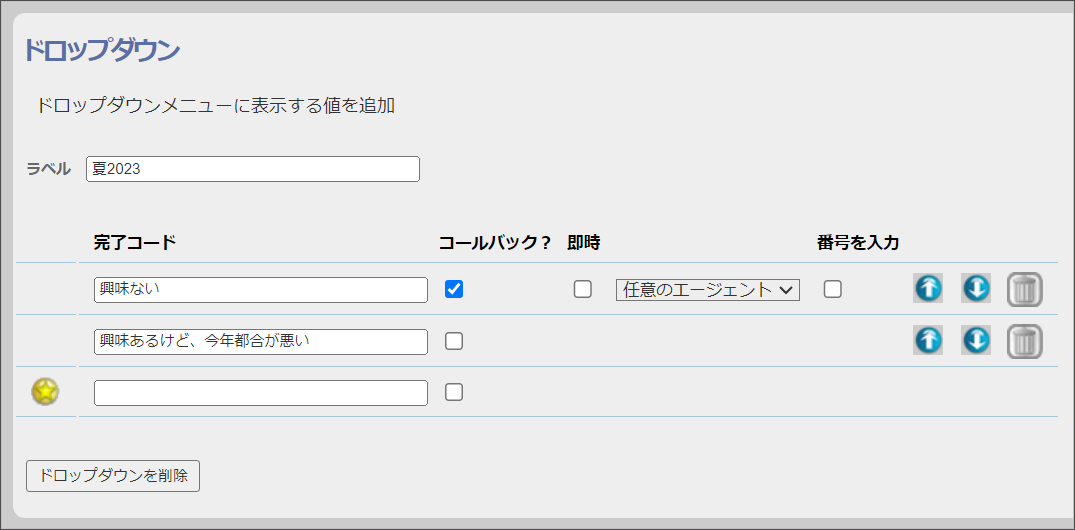
完了コードのセンチメント
「センチメントタグの有効化」オプションを選択すると、「センチメント」パネルが表示されます。
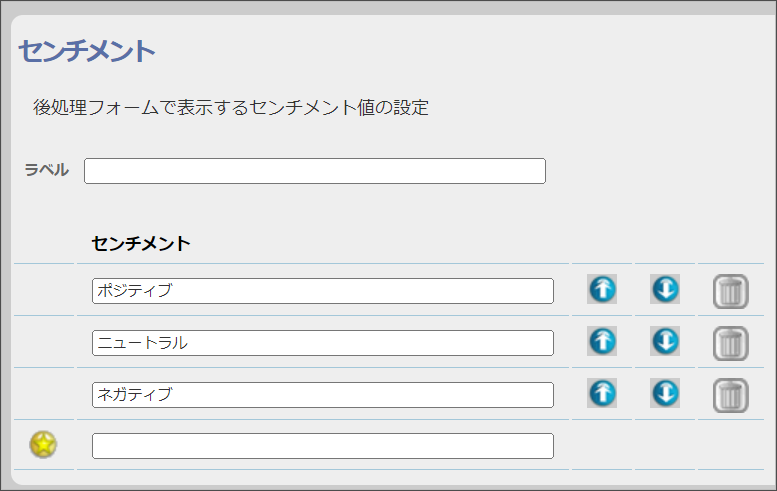
ドロップダウンリストから、エージェントがインタラクションに対する総合評価を選択できます。このドロップダウンリストは、「完了コードフォーム」画面の一番下部に表示されます。
「ラベル」フィールドで、「センチメント」ドロップダウンリストの上に表示される見出しを指定してください。
3つのデフォルトのセンチメントが設定されています。必要に応じて。これらを修正・削除してください。追加のセンチメントが必要な場合は、デフォルトのセンチメントの下にあるフィールドから、入力してください。このフィールドに入力し始めると、次のセンチメントを入力できる追加のフィールドが表示されます。リストを作成するときに、 上矢印と
上矢印と  下矢印ボタンを使用して順序を設定できます。「削除」ボタン
下矢印ボタンを使用して順序を設定できます。「削除」ボタン  をクリックすると、その行のセンチメントが削除されます。
をクリックすると、その行のセンチメントが削除されます。