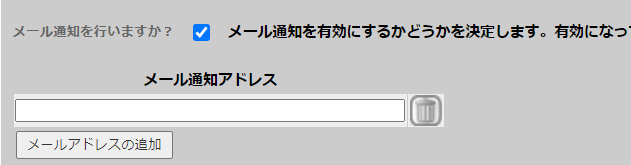シェアードボイスメールの設定
複数のトリートメント(ハントグループなど)、ユーザー、あるいは特定のユーザーグループのメンバーへの電話を、個々ではなく、共有のボイスメールボックスに転送する場合に使用してください。
- シェアードメールボックスの作成
- 適用するトリートメントを選択する
- 適用するユーザーを選択する
シェアードメールボックスの作成
- 「ルーティング」 > 「トリートメント」 > 「トリートメントの追加」を選択してください。
- 「トリートメント名」フィールドで、シェアードボイスメールトリートメントにわかりやすい名前を付けます。
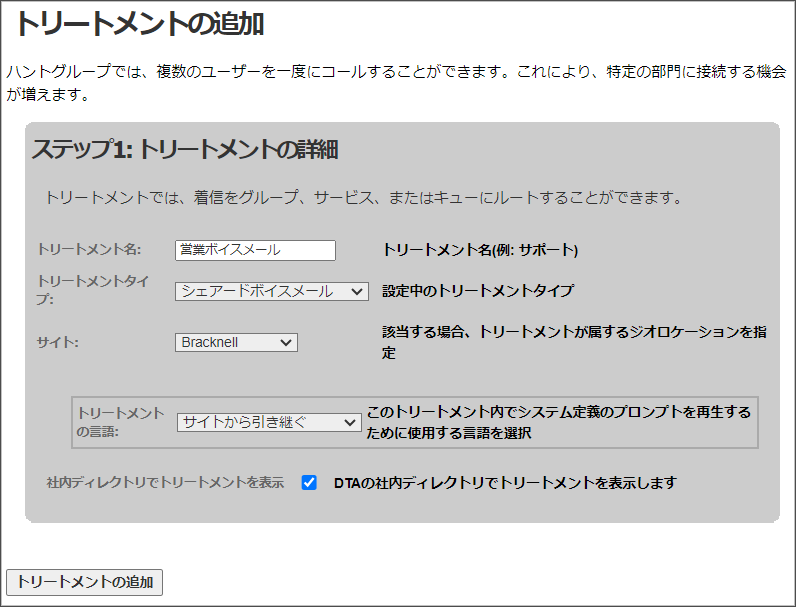
- トリートメントタイプで「シェアードボイスメール」を選択してください。
- 「トリートメントの言語」を選択してください。
- 「トリートメントの追加」をクリックしてください。
- 「メールボックスの追加」画面で、トリートメントのメールボックスの設定を行います。メールボックスサービスでは他にもさまざまな追加設定を行えます。(「サービス」 > 「メールボックスのサービスタイプ」で詳細を参照してください。)「内線の選択」フィールドで、内線をシェアードメールボックスにマップしてください。
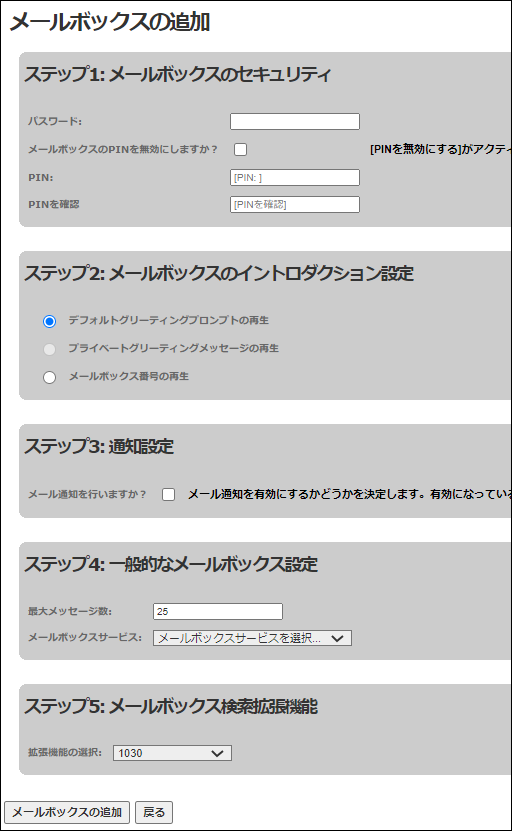
- 「メールボックスの追加」をクリックしてください。
これでユーザーは、アサインされた内線にダイヤルしてシェアードメールボックスにアクセスできます。
「トリートメントタイプ」ドロップダウンリストのその他のオプションに関する詳細は、「参考:UC and CONTACTメニュー項目」を参照してください。
|
フィールド |
内容 |
|
パスワード |
(レガシーシステム対応用です) |
|
メールボックスPINを無効にしますか? |
ボイスメールのメールボックスをPINで保護する場合は、このフィールドを選択せずに、下のフィールドにPINを入力してください。そうでない場合は、このフィールドを選択してPIN保護を解除してください。 メモ:機密情報が含まれる可能性がある場合、メールボックスをPINで保護することを推奨します。 |
|
PIN |
ボイスメールのメールボックスがPINで保護される場合にアクセスする為に使用する4桁のPINです。 |
|
メールボックスのイントロダクション設定 |
このパネルのオプションを使用すると、通話がこのメールボックスにルーティングされた発信者に再生する自動音声を定義できます。 「デフォルトグリーティングプロンプトの再生」:組織に設定されたデフォルトのプロンプトを再生します。 「メールボックス番号の再生」:ボイスメールのボックス番号を読み上げる標準的なプロンプトを再生します。 |
|
メール通知を行いますか? |
このフィールドを使用すると、メッセージがボイスメールのメールボックスに格納された際にメール通知を送信するメールアドレスのリストを設定できます。このフィールドのチェックボックスを選択しない場合、メール通知は送信されません。このフィールドを選択すると、追加フィールドが表示されます。
最初のフィールドに最初に通知を送信するメールアドレスを入力してください。「メールアドレスの追加」ボタンをクリックすると、2番目(後続)のフィールドが表示され、さらにメールアドレスを入力できます。(メールアドレスの隣にある「削除」 メール通知にボイスメールメッセージをオーディオファイルとして添付する場合は、「メールにファイルを添付しますか?」フィールドを選択してください。 |
|
SMS通知を行いますか? |
このフィールドを使用し、メッセージがボイスメールのメールボックスに格納された際に通知を送信するSMS番号を設定できます。このフィールドのチェックボックスを選択しない場合、メール通知は送信されません。このフィールドを選択すると、追加フィールドが表示され、通知が送付される番号を入力できます。
このオプションは、組織のSMS通知が有効化されている場合のみ使用可能です。 |
|
最大メッセージ数 |
ボイスメールのメールボックスが保持できるメッセージの最大数を設定します。メールボックスがいっぱいになると、古いメッセージが削除されるまで新しいメッセージは保存されません。発信者にはメールボックスが使用できないことを通知するプロンプトが再生されます。 ボイスメールボックスのサービスタイプでボイスメールのメッセージをパージする方法とタイミングを決定します。 |
|
メールボックスサービス |
ボイスメールのメールボックスに適用するボイスメールボックスのサービスタイプを、ドロップダウンから選択します。このフィールドは必須です。 |
|
内線の選択 |
このメールボックスからメッセージを取得する場合にダイヤルする内線を選択してください。この内線にダイヤルすると、このシェアードメールボックスのメッセージを再生する前にPINを入力するようユーザーに求めます(設定されている場合)。また、この内線にダイヤルし、グリーティングの録音オプションを含むメールボックス管理機能にアクセスできます。 |
適用するトリートメントを選択する
シェアードメールボックスへ電話を転送したいトリートメントごとに以下を行います。
- 「ルーティング」 > 「トリートメント」 > 「拡張設定」を選択してください。以下に示すように、「拡張トリートメント」画面で、トリートメントとシェアードメールボックスへのオーバーフローを選択してください。
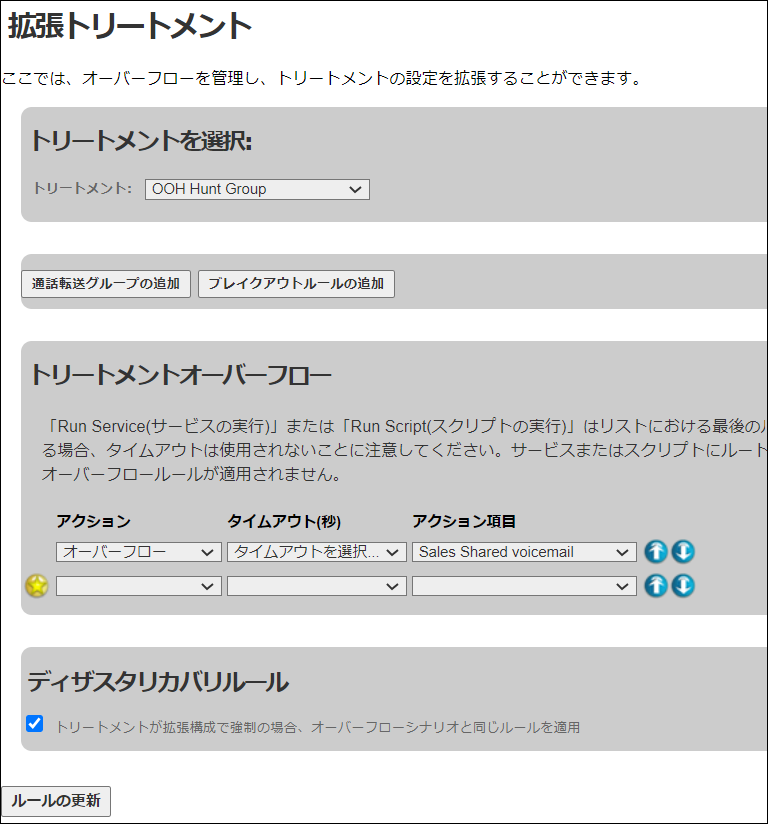
- 「ルールを更新」をクリックしてください。
- トリートメントが独自のメールボックスを使用していないことを確認してください。
トリートメントを選択し(「ルーティング」 > 「トリートメント」 > トリートメントを表示」、「編集」 ![]() ボタンをクリックしてください。「トリートメントの編集」画面の下部で、トリートメントにメールボックスがないことを確認してください。表示されている場合は、「メールボックスの削除」
ボタンをクリックしてください。「トリートメントの編集」画面の下部で、トリートメントにメールボックスがないことを確認してください。表示されている場合は、「メールボックスの削除」 ![]() をクリックして削除し、「トリートメントの編集」をクリックしてください。
をクリックして削除し、「トリートメントの編集」をクリックしてください。
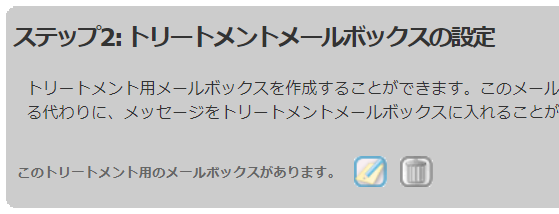
選択したトリートメントの通信のシェアードメールボックスへのルーティング
電話をシェアードメールボックスにルーティングする必要があるユーザーまたはユーザーグループ毎に以下を実行してください。
- 「ルーティング」 > 「通話転送」 > 「通話転送の表示」を選択し、ユーザーの通話をシェアードメールボックスに転送するルールを設定してください。

- 「通話転送」画面で「ユーザー」または「ユーザーグループ」を選択してください。
- リストからユーザーまたはユーザーグループを選択してください。
- 該当するタイムゾーンを選択してください。(使用方法の詳細は、このセクションの後半のテーブルを参照してください)。
- 「転送ルールの追加」ボタンをクリックしてください。
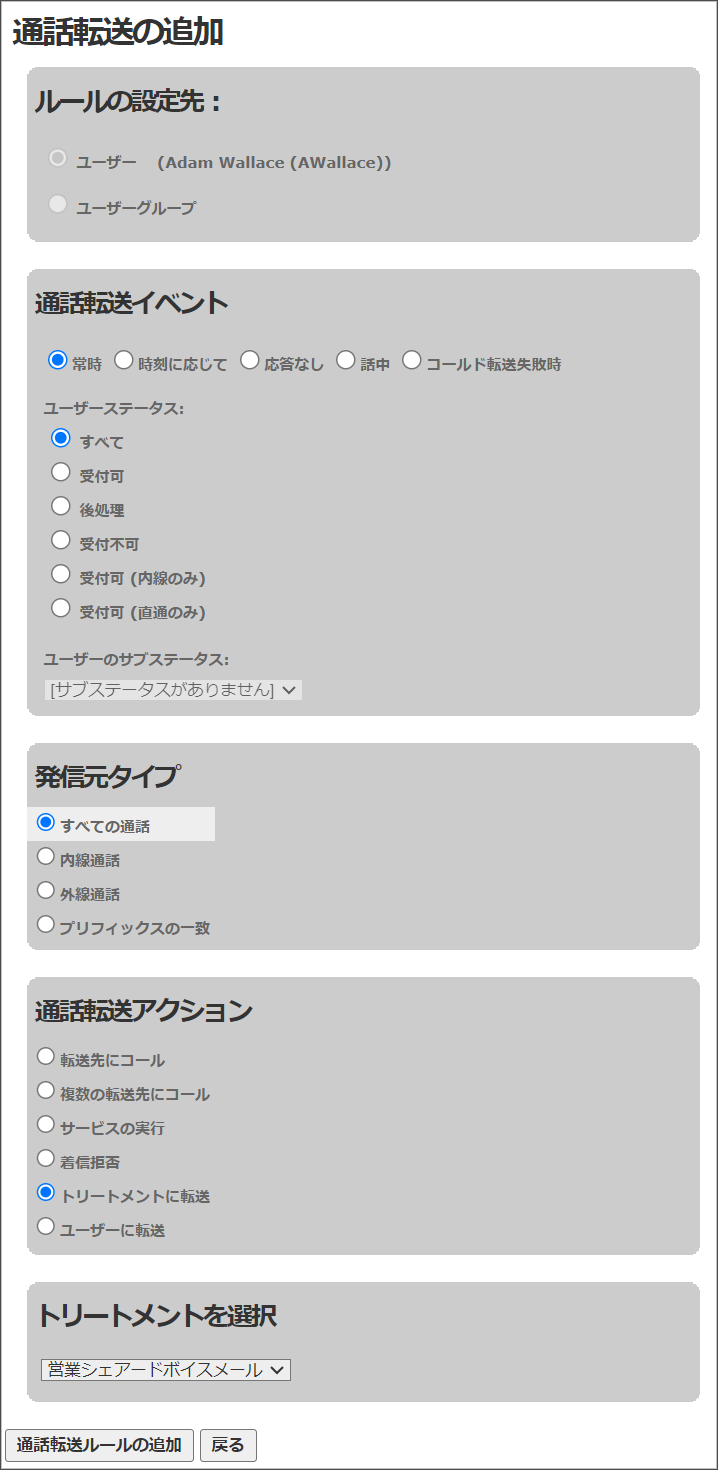
- 「通話転送の追加」画面で、「ユーザステータス」オプションと(該当する場合)「ユーザーサブステータス」ドロップダウンを使用し、通話転送ルールが適用されるステータスを指定してください。「ユーザーサブステータス」フィールドには、ユーザーグループに対して設定されたカスタムユーザーステータスが表示されます。ユーザーグループレベルで設定されていない場合は、組織に設定されたものが表示されます。
- 「通話転送ルール」パネルの残りのフィールド上で、通話転送ルールを設定してください。以下の表で、オプションと必要な追加情報について説明します。
オプション
追加情報が必要です
常に
ルールは常に適用されます。
時刻に応じて
このルールは特定の時間にのみ適用されます。追加のフィールドが表示されるので、開始日と終了日、およびそれぞれの開始時間と終了時間を定義してください。
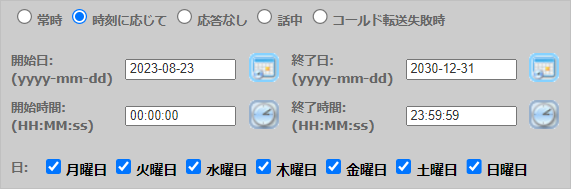
適用されるタイムゾーンは、「通話転送」画面でユーザーまたはユーザーグループに対して選択したものです。(ログインしている組織やプラットフォームのものではないので、ご注意ください)。
応答なし
このルールは、ユーザーが応答しない場合に適用されます。表示されるフィールドに、通話転送ルールが適用されるまでのタイムアウト秒数を入力してください。
通話転送ルールが適用されている場合、新規表示されたパネル上で、ユーザーのステータスを変更できます。
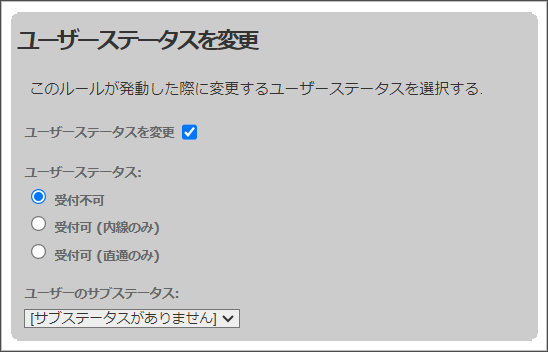
ユーザーのステータスを変更する時は、「ユーザーのステータスを変更」チェックボックスを選択し、ユーザーが入るステータスと必要に応じてサブステータスも選択してください。「ユーザーサブステータス」フィールドには、ユーザーグループに対して設定されたカスタムユーザーステータスが表示されます。ユーザーグループレベルで設定されていない場合は、組織に設定されたものが表示されます。
話中
ユーザーが話中の場合に適用されます。
コールド転送失敗時
ユーザーが実行するコールド転送が失敗した場合に適用されます。表示されるフィールドに、通話転送ルールが適用されるまでのタイムアウト秒数を入力してください。
- 通話転送アクションに、「トリートメントに転送」を選択してください。
- 残りのセクションから必要なオプションを選択してください:
- 対象のシェアードメールボックスのトリートメントを選択してください。
- 「通話転送ルールの追加」をクリックしてください。