ユーザーの作成
ユーザーを一人ずつまたは一括で作成できます。各ユーザーにはユーザータイプがアサインされます。ユーザータイプは以下のいずれかになります。
|
ユーザータイプ |
内容 |
番号 |
|
PBXユーザー(固定座席) |
ユーザーは標準のUC機能にアクセスできます。(このユーザータイプは、レガシーライセンスモデルをサポートするためのものです)。 |
0 |
|
会議室 |
このユーザータイプは、ボイスメールや通話転送などの高度な機能を必要としない会議室の電話機やFAXデバイスなどのデバイスにライセンスをアサインするために使用します。 |
1 |
|
PBXユーザー |
ユーザーは標準のUC機能にアクセスできます。 |
2 |
|
インバウンドエージェント |
このユーザータイプは、標準のUC機能にアクセスできる他、着信通話のみを処理するCONTACTエージェントとしても機能します。 |
3 |
|
ダイヤラーエージェント |
このユーザータイプは、標準のUC機能にアクセスでき、着信通話および発信通話を処理するCONTACTエージェントとしても機能します。 |
4 |
|
スーパーバイザー |
このユーザータイプは、標準のUC機能にアクセスでき、着信通話および発信通話を処理するCONTACTエージェントとしても機能できます。また、自分にアサインされたエージェントグループのモニタリングと制御が可能です。 |
5 |
|
CONTACTスイッチボードオペレーター |
このユーザータイプは、スイッチボードの機能にアクセスし、音声および非音声通信を管理できます。 |
6 |
|
PBXスイッチボードオペレーター |
このユーザータイプは、スイッチボードの機能にアクセスし、音声通話を管理できます。 |
7 |
|
スーパーバイザースイッチボードオペレーター |
このユーザータイプは、スイッチボードとスーパーバイザーの機能(上記を参照)にアクセスし、非音声通信を管理できます。 |
8 |
|
MS Teamsユーザー |
このユーザータイプは、標準のUC機能にアクセスできます。また、(connect storm DTAの代わりに)MS Teamsを使用して通話を発信および受信することもできます。 |
9 |
ユーザーにアサインされたユーザータイプによって、必要なライセンスが異なります。
上記のユーザータイプに加え、UC and CONTACTにはシステム設定を実行できる管理者もあります。管理者はContent Guru社によって設定されます。
自動ユーザープロビジョニング
connect stormでは、Microsoft Active Directory(MicrosoftのSystem for Cross-Domain Identity Management(SCIM)テクノロジーを使用)に対応します。組織はconnect stormのデータベースに、connect storm以外で管理されている社内ディレクトリから取得したユーザーの詳細を入力できます。外部データベースと常に同期したconnect stormデータベースを通じて、組織に対して、Active Directoryからユーザーの詳細を追加、修正、および削除することができます。更新頻度と、同期させたいconnect stormのフィールドを設定することができます。connect stormと御社のシステムとのインテグレーション設定手順などの詳細に関しましては、Content Guru社のサポート担当者にお問い合わせください。
System for Cross-Domain Identity Management(SCIM)を使用し、connect stormユーザーの詳細情報を更新する場合は、次の図に示すように、「ユーザーの表示」画面のアイコンに星印が表示されます。
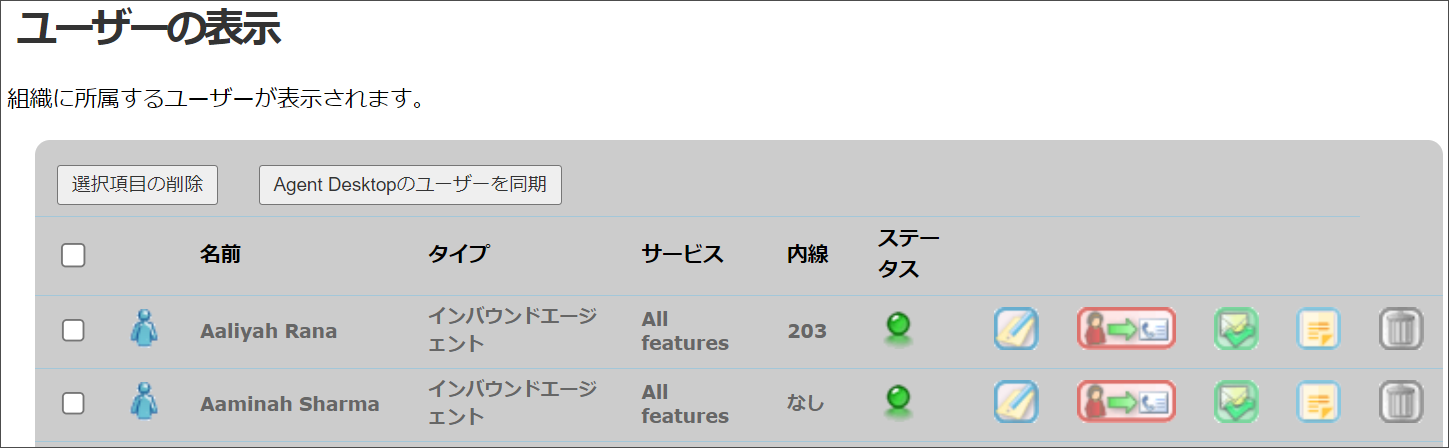
また、組織がconnect storm/SCIM機能を使用している場合は、追加のフィールド「Managed User - Record ID」が表示されます。このフィールドには、社内ディレクトリにあるユーザー固有のIDが格納されます。
一人のユーザーの追加
- 少なくとも1つのユーザーグループと1つのサービスタイプを作成しておきます。
- 「ユーザー」 > 「ユーザーの追加」を選択してください。
- ユーザーが既にシステムに登録されている場合は、「既存ユーザーのUCアカウントを作成」オプションをクリックしてください。それ以外の場合は、「新規ユーザーの作成」オプションを選択したままにしてください。
- 「ユーザーロールの選択」パネルで、「標準ユーザー」オプションが選択されていることを確認してください。他のオプションは下位互換用に含まれています。
- 「個人情報」パネルで、ユーザーの名、姓、選択したユーザー名を入力してください。残りのフィールドはオプションです。
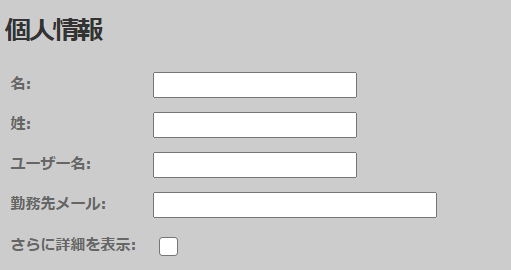

- 「パスワード」パネルで、DTAインタフェースで使用するユーザーのパスワードを入力してください。
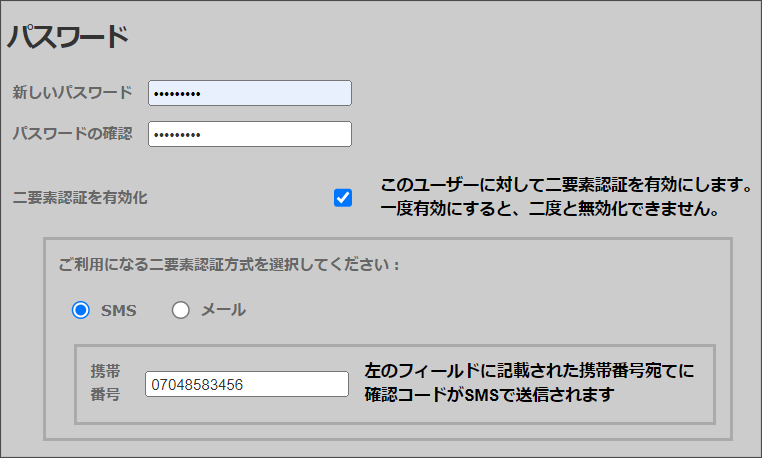
組織が規定するルールに加えて、パスワードは9文字以上で指定してください。ユーザーの名、姓、ユーザー名、組織名を含めないでください。二要素認証(ユーザーがパスワードを使用してログインすると、追加の検証に使用するコードが送信される認証)の使用が有効化されている場合は、「二要素認証を有効化」チェックボックスを選択してください。表示されるフィールドを使用し、コードの送信方法(メールまたはSMS)を選択し、ユーザーのメールアドレスまたは携帯電話番号を入力してください。
- 「ユーザーの詳細」パネルで、ユーザーのユーザーグループ、サイト、ユーザータイプを必ず選択してください。また、ユーザーがシステムの使用を開始する準備ができている場合は、初期ステータスを「アクティブ」に変更してください。
|
一般的な設定 |
メモ |
|
|
デバイスが設置されているサイトが異なる場合は、このチェックボックスを選択してください。 メモ:この設定は、112、999などの緊急コールに重要です。端末をローミングに設定した場合、緊急コール時に発信者が端末の登録場所にいない場合があることを示すコードが緊急対応オペレーターに表示されます。別の場所で使用することがある端末では、このオプションを選択してください。 |
|
ユーザーが組織の送信ドメインの設定を引き継ぐ場合、このチェックボックスを選択してください。ユーザーの個別の送信ドメインを設定する場合は、このチェックボックスの選択を解除し、表示されたフィールドを使用して設定を行います。 |
|
|
発信者番号通知 |
このユーザーが発信した通話の発信者番号として提示される番号です。オプションは以下の通りです。 サービスタイプのデフォルトを使用:サービスタイプで提供される値。 組織:組織の番号。 転送先アドレス:非推奨のため、使用しないでください。 その他の発信者番号:カスタムCLI(ユーザーのDDIなど)。 メモ:モバイルネットワークへの通話では、モバイルデバイスに表示されるCLIがここに入力されたものと一致しない可能性があります。これは、プレゼンテーションCLIあるいはネットワークCLIのどちらを使用するかをモバイルネットワークが選択するためです。 サイトのCLI:ユーザーが現在ログインしているサイトにアサインされたCLI。 |
|
ネットワークCLI |
下位互換のために提供されます。使用しないでください。 |
|
ユーザータイプです。 |
|
|
初期ステータス |
ユーザーがシステムの使用を開始できるようになるまで、「準備中」に設定してください。「アクティブ」に設定すると、必要なライセンスがユーザーにアサインされます。 メモ:ユーザーのステータスを「準備中」から「アクティブ」に変更してユーザーの情報を保存すると、元に戻すことはできません。ユーザーが必要だが、今は「アクティブ」にする必要がなければ、「準備中」にしてください。 |
|
リングバックトーン |
特定のリングバックトーンを選択してください。ユーザーにアサインされたサービスタイプに設定されたリングバックトーンを使用したい場合は、「サービスタイプのデフォルトを使用」を選択してください。 |
|
ユーザーが組織のレガシーPBXに接続されたデバイスを使用する場合、このオプションを選択してください。SIPエンドポイントにマップされた範囲/プリフィックスの内線がユーザーにアサインされていることを確認してください。 |
|
|
このオプションはDTAと合わせて使用します。このオプションを選択すると、「アウトバウンド電話番号」フィールドが表示されます。システムがエージェントへのアウトバウンドコールを発信するときにダイヤルする番号を入力してください。 メモ:この機能を選択しないと、PSTNデバイスが直ちにログアウトし、エージェントは通話を受信しなくなります。 |
|
|
Lyncエージェントにしますか? |
コンタクトが(iPathアカウントではなく)このユーザーの登録済みMS Skype for Businessのアカウントにルーティングされる場合に選択してください。以下のフィールドが表示されます: 「ユーザー名をLyncアカウントとして使用しますか?」これはデフォルトで選択されており、ユーザーのUCユーザー名がSkype for BusinessのアカウントのIDとして使用されます。チェックボックスを選択しない場合、ユーザーの既存のSkype for Businessアカウントの固有のIDを「Lyncアカウント」フィールドに入力してください。 |
|
PADLOCKのユーザー名/ |
このユーザーが開始した取引に対して、組織の決済インタフェースに送信されるデフォルトの販売者のPADLOCK資格証明の代わりに使用する資格証明を提供できます。 |
|
このユーザーにアサインする短縮ダイヤルプロファイルを選択してください。ユーザーグループまたは組織レベルでアサインした短縮ダイヤルプのロファイルより、ここでアサインしたプロファイルが優先されます。 |
- 「電話機ログイン情報」パネルで、ユーザーがIP電話機のログインに使用するユーザーコード(スターコード)をそのままにするか、上書きします。ログインに必要なセキュリティコードを両方のフィールドに入力してください。
- 「サービスの選択」パネルで、ユーザーにアサインするサービスタイプ(機能セット)を選択してください。
- 「ユーザーの追加」をクリックしてください。
複数のユーザーの追加(一括)
- 「ユーザー」 > 「ユーザーのエクスポート」を選択し、「続行」を選択してください。
- エクスポートしたCSVファイルを開き、既存の列の見出しの下に新しいユーザー情報を追加してください。有効なパスワードを「パスワード」列に入力する必要があります。CSVファイルには、以下のフィールドを含むヘッダー行を含める必要があります。
名、姓、ユーザー名、パスワード、自宅電話番号、勤務先電話番号、勤務先メール、勤務先FAX、携帯、個人メール、ユーザーグループ、発信者番号通知タイプ、ユーザータイプ、ステータス、IPアドレス、リングトーンID、スターコード、 セキュリティコード、サービスタイプ、内線、転送先アドレス、請求先アカウント、その他の番号、ウィスパープロンプトを使用しますか?、話中の際、内線をボイスメールに転送しますか?、話中の際、外線をボイスメールに転送しますか?、メールボックスPINを無効にしますか?、メールボックスPIN、メールボックスのイントロタイプ、メールボックスのメールアドレス、メール通知を行いますか?、メールにファイルを添付しますか?、最大メールボックスメッセージ、録音サービス、アウトバウンド通話制限プロファイル、サイト、ローミングしますか?、storm Contactエージェント?、スーパーバイザー、PSTNデバイスを使用しますか?、継続中のインバウンドを有効にしますか?、継続中のアウトバウンドを有効にしますか?、DDI継続ルーティングを使用しますか?、ネットワークCLIタイプ、発信者番号を制限しますか?、Lyncエージェントにしますか?、ユーザー名をLyncアカウントとして使用しますか?、Lyncアカウント、録音モード、SAPユーザーにしますか?、SAPアカウントにユーザー名を使用しますか?、SAPアカウント、CRMユーザーにしますか?、CRMアカウントにユーザー名を使用しますか?、CRMアカウント、Agent Desktopのログインが必要ですか?、ドメイン、送信ドメインを引き継ぎますか?、送信ドメイン、差出人アドレスで送信ドメインを使用、送信元ドメインの指定、送信元ドメイン、短縮ダイヤルプロファイル、二要素認証ユーザー?、二要素認証方式、二要素認証用SMS番号、二要素認証メールアドレス、PSTNエージェントの通話に発信ドメインを使用、MS Teamsダイヤルイン番号、MS Teams Azure ID、その他1、その他2
フィールドの内容については、画面フィールドのヘルプの説明を参照してください。付加情報を以下の表に示します。
|
列の見出し |
「ユーザー追加」画面のフィールド |
メモ |
|
パスワード |
パスワード |
エクスポートファイル内では空白です。新規ユーザーのパスワードを入力してください。既存ユーザーのパスワードを上書きするには、フィールドに新しいパスワードを入力してください。 |
|
自宅電話番号 |
自宅電話番号 |
オプション |
|
勤務先電話番号 |
勤務先電話番号 |
オプション |
|
勤務先メール |
勤務先メール |
オプション |
|
勤務先FAX |
勤務先FAX |
オプション |
|
携帯 |
携帯 |
オプション |
|
個人メール |
個人メール |
オプション |
|
ユーザーグループ |
ユーザーグループ |
ユーザーグループが存在しない場合、「部署」タイプと親「組織」を使用して作成されます。空白の場合、ユーザーはユーザーグループに配置されず、インポートログに警告が表示されます。 |
|
発信者番号通知タイプ |
発信者番号通知 |
-1:デフォルトのサービスタイプ 1:組織のCLI 4:サイトのCLI または、CLIを入力してください。組織の有効なCLIを入力してください。 |
|
ユーザータイプ |
|
|
|
初期ステータス |
0:準備中 1:アクティブ メモ:アカウントがアクティブになった後にユーザーのステータスを「準備中」に設定することはできません。 |
|
|
IPアドレス |
なし |
別途指示がない限り、空白のままにしてください。 |
|
リングトーンID |
リングバックトーン |
-1:デフォルトのサービスタイプ または、リングトーン名を入力してください。 |
|
ユーザーコード |
スターコード |
特定の数字(5~7桁)を入力するか、5桁のコードを自動生成する場合は空白のままにしてください。 |
|
セキュリティコード |
セキュリティコード |
|
|
サービスタイプ |
サービス |
-1:デフォルトのサービスタイプ または、サービスタイプの名前を入力してください。 |
|
内線 |
なし |
ユーザーの内線番号です。存在しない場合はシステムが作成してください。 |
|
転送先アドレス |
なし |
別途指示がない限り、空白のままにしてください。 |
|
請求先アカウント |
請求先アカウント |
-1:デフォルトのサービスタイプ または、ユーザーアカウントのシリアル番号を入力してください。 |
|
その他の番号 |
(詳細内の)別の番号 |
|
|
ウィスパープロンプトを使用しますか? |
なし |
0:ウィスパープロンプトなし 1:応答前にシステムが通話者のCLIを発声します。 |
|
話中の際、内線をボイスメールに転送しますか? |
なし |
0:転送ルール未設定 1:システムが転送ルールを作成してください。 |
|
メールボックスのPINを無効にしますか? |
N/A |
0:有効 1:無効 |
|
メールボックスのイントロタイプ |
N/A |
0:デフォルトグリーティング 1:プライベートグリーティング 2:メールボックス番号 |
|
メールボックスのメールアドレス |
N/A |
ボイスメール通知のメールアドレス。 |
|
メール通知を行いますか? |
N/A |
0:オフ 1:オン |
|
メールにファイルを添付しますか? |
N/A |
0:メール通知時にボイスメールを添付しない 1:メール通知時にボイスメールを添付する |
|
最大メールボックスメッセージ |
N/A |
制限しない場合は空白にしてください。 |
|
録音サービス |
N/A |
「ユーザーサービスの編集」の録音の設定セクションのドロップダウンメニューに使用します。このリスト内から必要な録音サービスタイプの名前を入力します(通常は「デフォルト」または「通話をすべて録音する」)。 |
|
アウトバウンド通話制限プロファイル |
アウトバウンド通話制限プロファイル |
プロファイルが設定されていない場合は空白のままにしてください。 |
|
サイト |
サイト |
|
|
ローミングしますか? |
ローミングしますか? |
0:ユーザーは必ず同一サイトからログイン 1:ユーザーは複数サイトからログイン |
|
StormContactエージェント? |
N/A |
空白のままにするか、変更しないでください。レガシーシステム対応用です。 |
|
スーパーバイザー |
N/A |
空白のままにするか、変更しないでください。レガシーシステム対応用です。 |
|
PSTNデバイスを使用しますか? |
PSTNデバイス |
0:無効 1:有効 |
|
ネットワークCLIタイプ |
ネットワークCLI |
-1:デフォルトのサービスタイプ 1:組織のCLI 4:サイトのCLI または、CLIを入力してください。組織の有効なCLIを入力してください。 |
|
発信者番号を制限しますか? |
発信者番号を制限 |
0:発信者番号(CLI)通知。 1:発信者番号(CLI)非通知。 |
|
Lyncエージェントにしますか? |
Lyncエージェントにしますか? |
0:なし 1:あり |
|
ユーザー名をLyncアカウントとして使用しますか? |
ユーザー名をLyncアカウントとして使用しますか? |
0:なし 1:あり |
|
Lyncアカウント |
Lyncアカウント |
|
|
N/A |
可能な場合、ユーザーの録音アカウントの録音モードを設定してください。以下のいずれかを入力してください。
|
|
|
SAPユーザーにしますか? |
SAPユーザーにしますか? |
0:なし 1:あり |
|
SAPアカウントにユーザー名を使用しますか? |
SAPアカウントにユーザー名を使用しますか? |
0:なし 1:あり |
|
SAPアカウント |
SAPアカウント |
(「SAPユーザーにしますか?」フィールドと「SAPアカウントにユーザー名を使用しますか?」が0の場合)ユーザーのSAPアカウントの名前 |
|
CRMユーザーにしますか? |
CRMユーザーにしますか? |
0:なし 1:あり |
|
CRMアカウントにユーザー名を使用しますか? |
CRMアカウントにユーザー名を使用しますか? |
0:なし 1:あり |
|
CRMアカウント |
CRMアカウント |
(「CRMユーザーにしますか?」フィールドと「CRMアカウントにユーザー名を使用しますか?」が0の場合)ユーザーのCRMアカウントの名前 |
|
Agent Desktopのログインが必要ですか? |
Agent Desktopのログインが必要ですか? |
0=いいえ 1=はい |
|
短縮ダイヤルプロファイル |
0 = ユーザーに短縮ダイヤルプロファイルがアサインされていません。 または、ユーザーにアサインする短縮ダイヤルプロファイルの名前を入力してください。 |
|
|
ユーザー |
二要素認証を有効化 |
0 = ユーザーの二要素認証を有効化しません。 1 = ユーザーの二要素認証を有効化します。方法と携帯電話番号/メールアドレスを入力してください。 |
|
要素 |
SMS/メール |
0 = SMS 1 = メール |
|
SMS Number / IPEI番号 |
携帯番号 |
二要素認証コードを送信する携帯電話番号。 |
|
メールアドレス |
メールアドレス |
二要素認証コードを送信するメールアドレス。 |
|
PSTNエージェントの通話に発信ドメインを使用 |
N/A |
オプション |
|
MS Teamsダイヤルイン番号 |
MS Teamsダイヤルイン番号 |
オプション |
|
MS Teams Azure ID |
MS Teams Azure ID |
オプション |
|
その他1 |
オプション |
|
|
その他2 |
その他2 |
オプション |
- 編集したファイルを保存してください。
- 「ユーザー」 > 「ユーザーのインポート」を選択し、画面の手順に従ってください。
ファイルがインポートされると、必要なライセンスがconnect stormによって計算され、不足がある場合は通知されます。
複数のユーザーの同時編集
複数のユーザーの特定の詳細内容を一括に修正できます。例えば、すべてのユーザーを同じユーザーグループに移動、すべてのユーザーに同じ通話制限プロファイルを設定、およびサービスをアサインできます。
- 「ユーザー」 > 「複数のユーザーを編集」メニューオプションを選択してください。
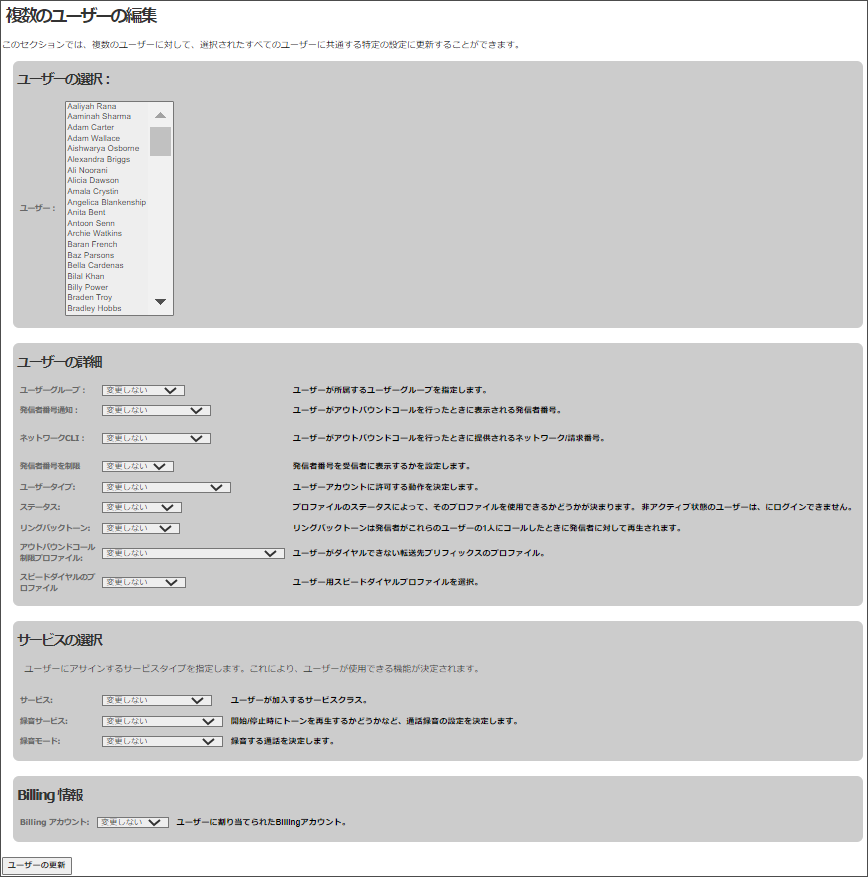
- 詳細を変更したいユーザーを強調表示してください。
- 表示されるフィールドを使用し、選択したユーザーに適用する各値を選択してください。フィールドセットを「変更しない」のままにすると、ユーザーはそのオプションの既存の設定を保持します。
- 「ユーザーの更新」をクリックし、変更を適用してください。
インポートエラーログ
インポートログには、CSVファイルのアップロード時に問題が発生した場合に有用なトラブルシューティング情報が記載されています。
- 「詳細なインポートログを表示」リンクをクリックし、エラーログを開きます。
- 表示される行番号はCSVファイルの行に対応しており、エラーを修正する際に役立ちます。
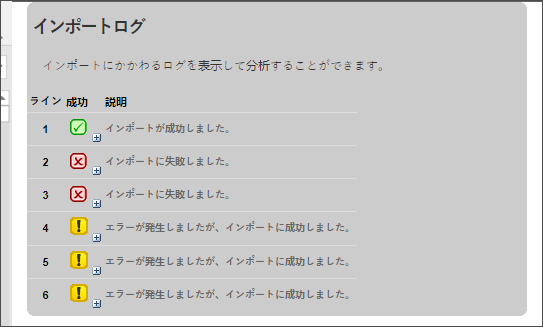
ユーザーの概要の表示
ユーザーの概要ページでは、管理者は選択したユーザーに関連する設定を表示できます。
ユーザーの概要を表示するには、以下の手順を実行してください。
- 「ユーザー」 > 「ユーザーの概要」をクリックしてください。
- ドロップダウンリストからユーザーを選択してください。
表示される情報は、ユーザーが属するグループとユーザーに適用される設定によって異なります。
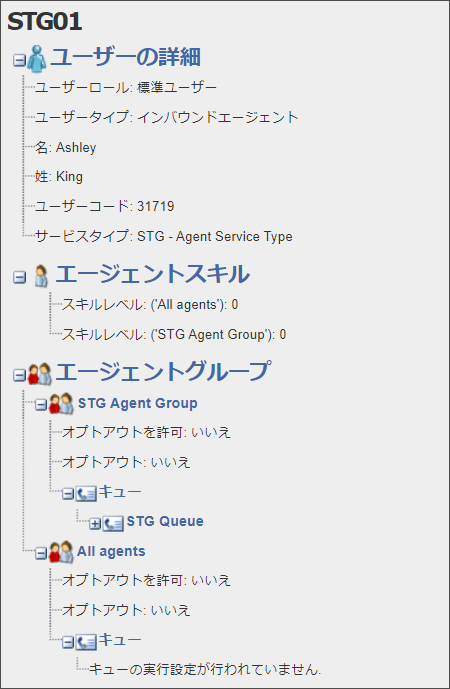
キューの名前の隣にある「+」をクリックし、情報を展開し、一致ルールの詳細を表示してください。